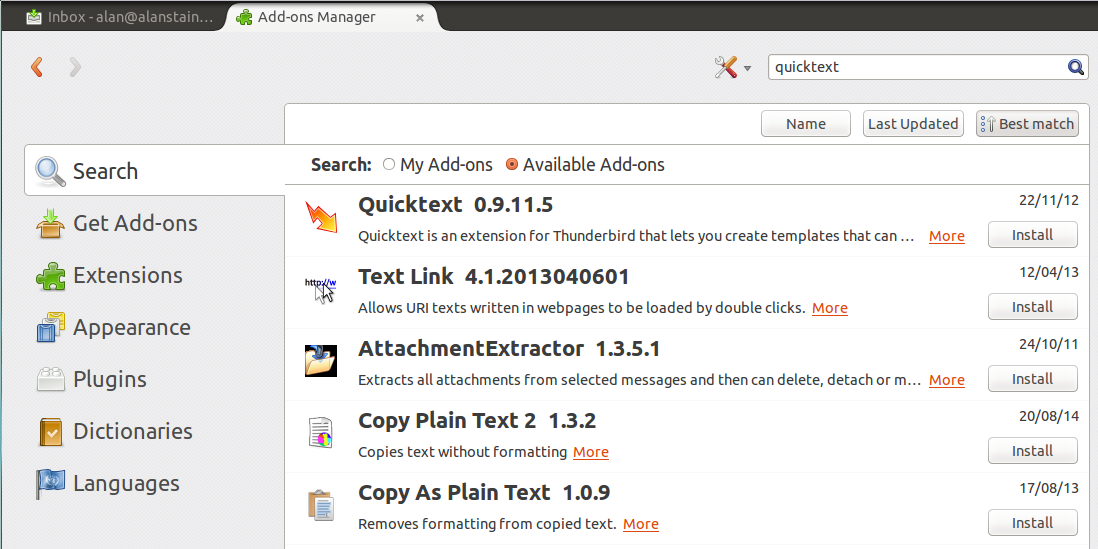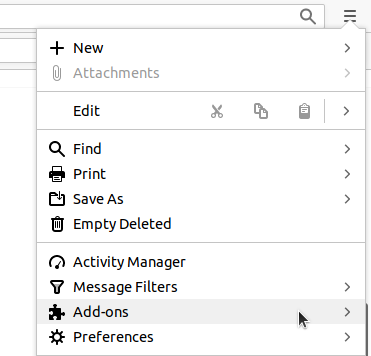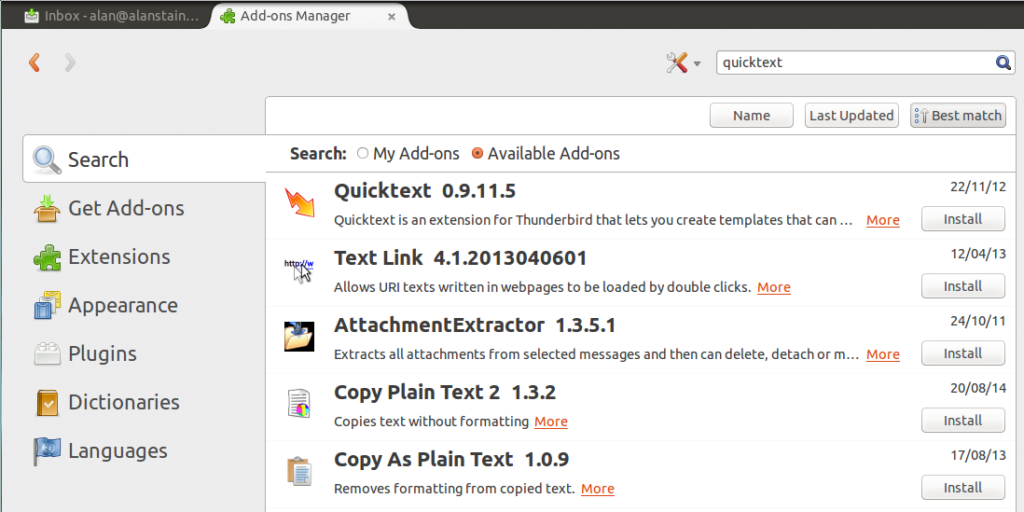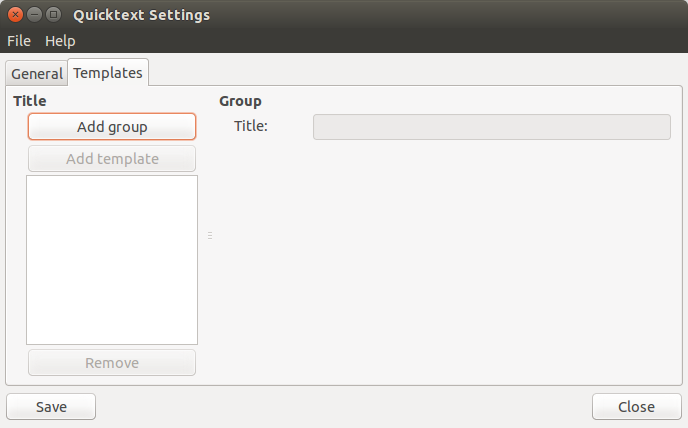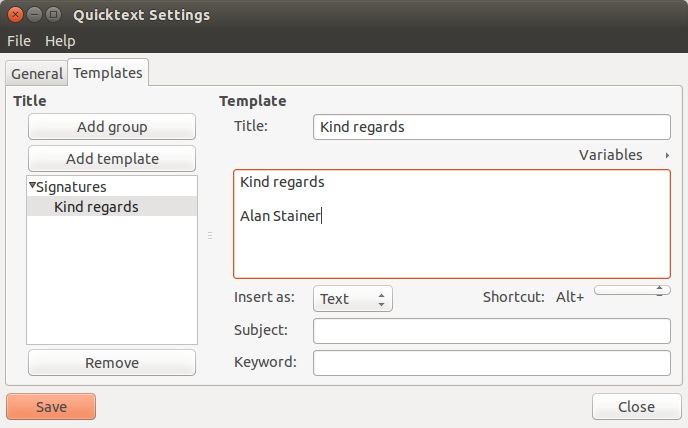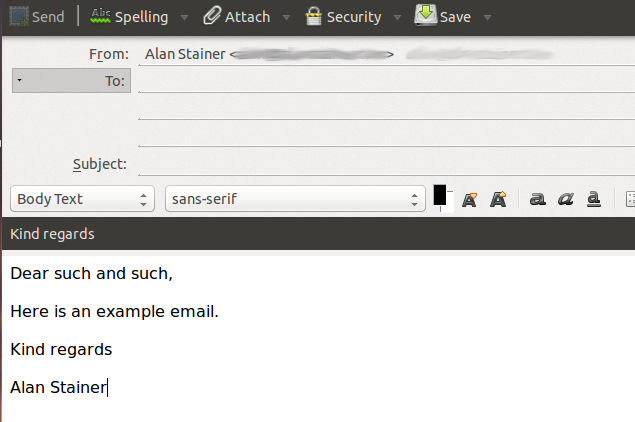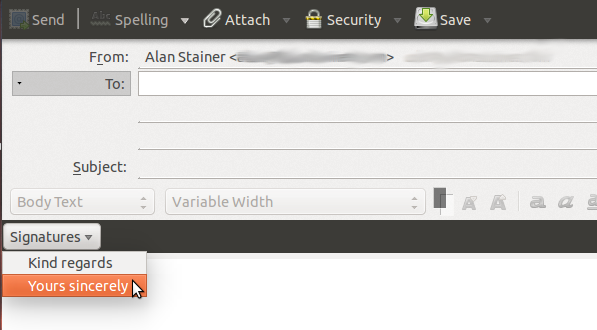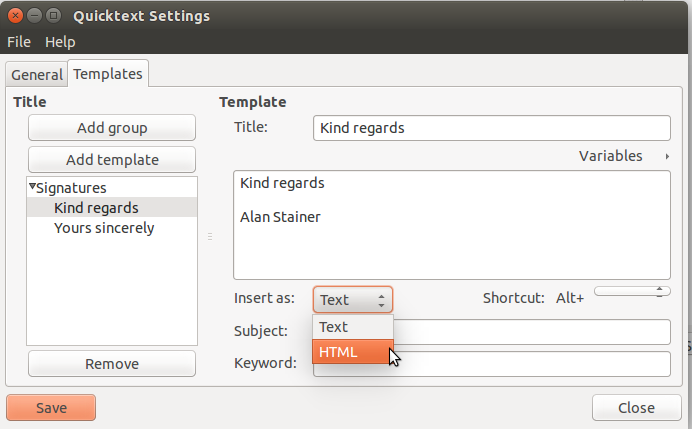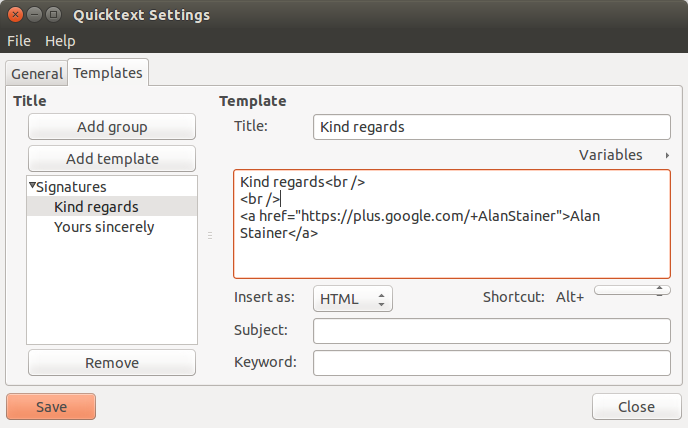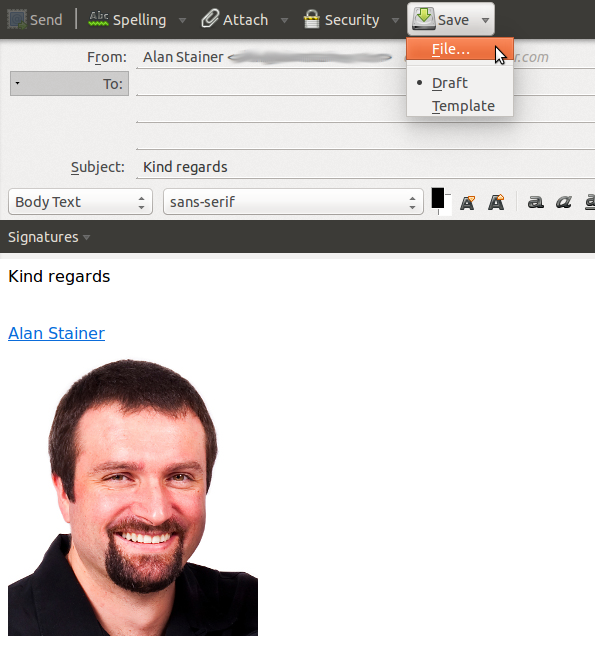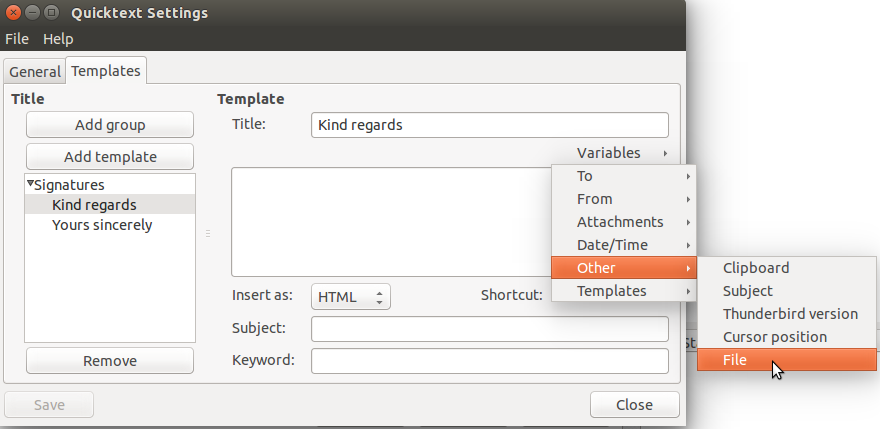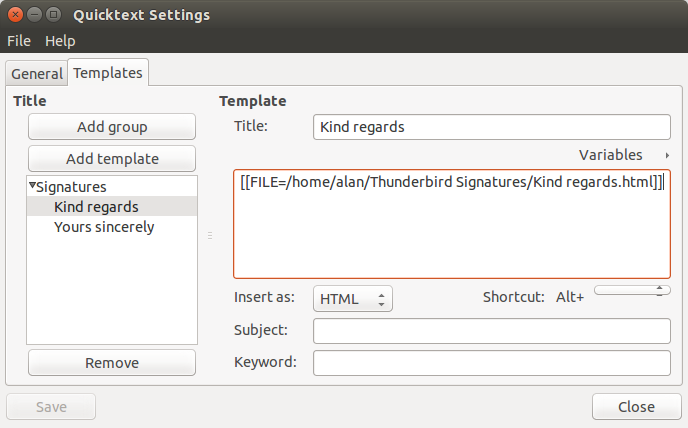A while ago I wrote a post about adding multiple signatures in Thunderbird with Signature Switch. Signature Switch is good and can be set up to do things automatically, but it does have a couple of niggles. The main one being that you cannot (currently) specify where a signature will appear when you are replying to an email. Even if you have set up Thunderbird correctly.
Enter Quicktext, the solution to our problem
Quicktext approaches the conundrum of signatures in a slightly different way, but which makes it more versatile. To give you an overview, with Quicktext you set up a series of templates. By selecting a template, you paste it into your email at the current cursor position. So, in the case of signatures you simply click where you want the signature to go and then select the signature.
It does more than that though, because you can in effect prepare entire email messages as templates, and by using special short codes you can customise them for each recipient.
So without further ado…
Installing Quicktext
First all whenever you are installing any plugin from within Thunderbird itself, click on the hamburger icon (three horizontal lines) and choose Add-ons.
Click on Add-ons again to open the tab.
At the next screen, search for Quicktext and click on Install.
Restart Thunderbird when prompted to complete the install.
Adding a template
From the Add-ons page, go to the Extensions tab and click on the Preferences button for the Quicktext entry. You’ll see a box like this.
Before you can add any templates, you will need to create at least one group. Click on the Add group button and name your new group. Don’t forget to click on Save afterwards.
For simplicity’s sake, I am going to call my group Signatures.
With the new group selected, you can start adding templates. Click on the Add template button, give the template a name, add some text and click on Save.
Adding a signature to an email
That is a simple text signature done. From an email (and if you only have one template inside the group) you will see the name of the template listed in a black bar at the top of the email. Just clicking on that name inserts the template wherever you currently have the cursor.
As soon as you have more than one template to choose from, you’ll see the group name instead and a list of choices when you click on it.
Adding HTML signatures to Thunderbird
Simple text signatures are all well and good, but they’re a bit… you know… boring. Aren’t they?
In steps HTML to the rescue. From the Quicktext template editor, just select the option that by default says Text and change it to HTML.
Now, if you forget to include any actual markup in your HTML signature, it will look something like this.
Not great is it. The problem is, no one wants to manually add HTML tags just for a signature or an email template like this…
That is a lot of work in anyone’s book and how can you add pictures?
Creating HTML files using Thunderbird
When you create a draft email in Thunderbird, as well as saving the draft normally, you can also save it as a file. Specifically an HTML file.
First of all add a suitable subject to your draft email. This will be used as the file name for the HTML file we are about to create. Next simply create your signature as if you were editing any other email. You can insert hyperlinks, add pictures, add bold text. Anything you can do using the Thunderbird email editor is fair game.
Before creating the HTML file itself, make sure you save the draft. That way if you need to make any changes later on, you can. Once that is done, click on the drop down arrow on the Save button and choose File.
If you ever need to change your signature, make sure you save it as a draft and then save it again as an HTML file to overwrite the previous file.
To get Quicktext to use your HTML file is easy peasy. From the Quicktext dialog box, click on Variables, Other and File.
Then find the file you created and add it. You’ll see something like this.
Variables and tags
Right at the beginning of this post I mentioned you can use short codes or tags to customise your templates. I won’t go into too many details here, but will say two things.
You can add some of them using the Variables option from the Quicktext settings. You can also add them in manually if you like. There is an extensive lists of all the Quicktext tags here.
There is more to Quicktext that I haven’t mentioned here. I’ll leave that for you to discover.