Thunderbird is a great free e-mail client and with a plethora of plugins available, it is also highly customisable.
One question I have been asked is, “Can you use multiple signatures within Thunderbird?”
The simple answer is yes!
Multiple Accounts in Thunderbird
First of all, Thunderbird by default allows you to use a different signature for each account you have added. It does not by default allow you to chop and change between signatures, or to associate more than one with each account.
Don’t worry, there is a plugin to the rescue!
Multiple Signatures in Thunderbird
It is actually very easy to enable multiple signatures in Thunderbird. All you need to do is download and install a plugin called Signature Switch. The easiest way to do that is from within Thunderbird itself.
Edit: An alternative is available called Quicktext. Read my guide Multiple signatures in Thunderbird with Quicktext.
Install Signature Switch
Go to the Thunderbird menu and choose Add-ons.
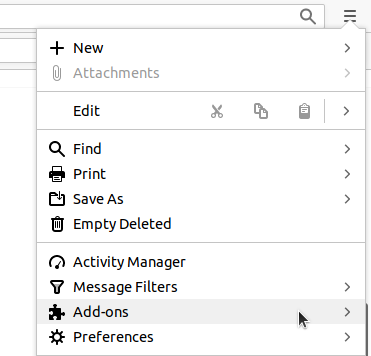
You’ll now see a sub menu with a list of current Add-ons if you have any. Click on Add-ons again to open the Add-ons tab.
With the Add-ons tab open, enter signature switch into the search field and hit enter.
You should see Signature Switch listed right at the top of the search results. Click on the Install button to start the download.
 Once it has finished installing you will be prompted to restart Thunderbird. Click on the restart link.
Once it has finished installing you will be prompted to restart Thunderbird. Click on the restart link. Create your signatures
Create your signatures
The best way to create a signature, which allows you to have fancy pictures and different fonts, is as follows.
Create a draft message exactly as you want the signature to appear. You can change the font size, add hyperlinks and images to make it look good. When you are done, Save it and then use the drop down Save menu option to save a File.
At the file dialogue box, make sure you save the new file as html.
That’s all there is to it. You can create as many signatures as you want this way.
Don’t delete the draft signatures. If you ever need to make a change, then update the draft, save it as a draft and then save it as an html file again.
Add your signatures to Signature Switch
Go to the Add-ons menu option again. This time at the entry for Signature Switch, click on Options.
You will see the options box pictured above. Click on the New button to add a signature.
Give the signature a description and then find the file you created using the folder button. Once done, click on OK.
Switching between signatures
When you have added your signatures, it is very simple to switch between them. All you need to do is right click anywhere on an e-mail and choose from the context menu.
That is all there is to it. You can play around with some of the other settings in Signature Switch, for example, you can easily set it up to use a specific signature when replying to a particular individual. The choice is of course yours.








One Response
Wow! This can be one particular of the most useful blogs We’ve ever arrive across on this subject. Basically Excellent. Thank you for the useful article. Also, check our site. How Do I Get Back To The Old Yahoo Mail?