I recently created a post on Google+ called ‘Recover data from a corrupt Windows drive with Linux’ (funnily enough the same title as this page), and was overwhelmed by the level of feedback and responses to it.
As a thank you to all of the people that engaged with the post, this blog is going to go into a little more detail about one of the options mentioned in the comments.
Why is Linux able to read a Windows drive that Windows cannot read itself?
Windows by default looks for certain things when reading a drive. The file structure is one and if it cannot find that, or it has become corrupt, then Windows will prompt you to format the drive.
Linux on the other hand, tries to mount the drive and read the data regardless, which makes it an excellent tool for recovering data.
Using a bootable DVD or USB drive
In my original post, I mentioned plugging the hard disk into an external drive dock and connecting it to an Ubuntu PC. There is an alternative, which may be better for you if you do not like the idea of removing the hard drive.
First of all you will need to download a Linux distribution. We use Ubuntu, so we’ll use that in our examples. Visit http://www.ubuntu.com/download/desktop for the latest version of Ubuntu Desktop.
For the purposes of compatibility we have chosen the 32 bit version of the operating system. If we were going to be installing Ubuntu onto a computer properly, as opposed to running it straight from DVD or USB drive, then we would choose whichever version is most appropriate for the computer in question.
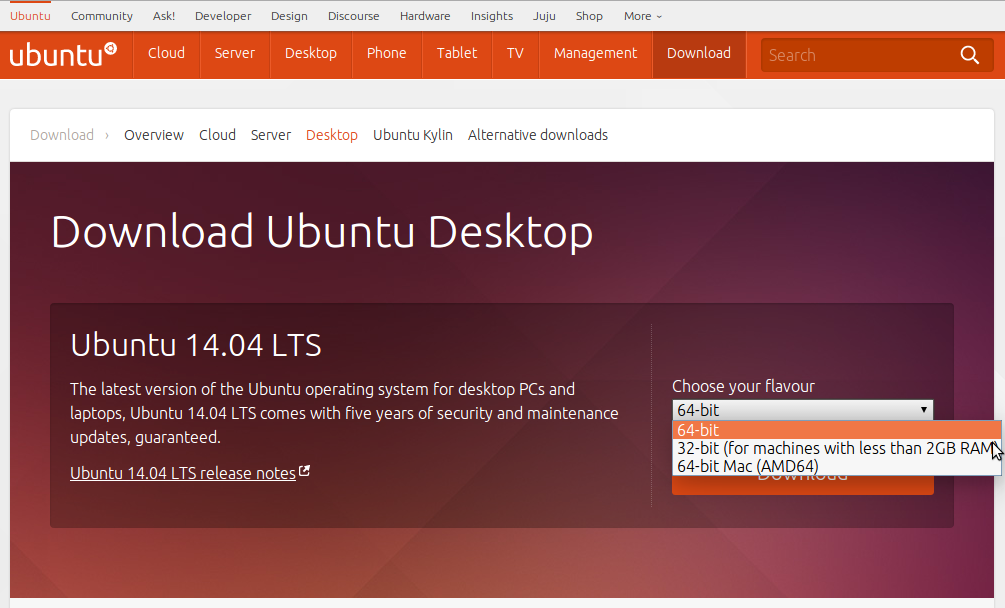
Once you have clicked on the Download button, scroll down to the bottom of the next page and click on the Not now, take me to the download link.
Disclaimer: You will be immediately aware that you can make a donation to the people who provide Ubuntu. You are of course free to do so if you wish and I am sure they will be very glad if you do.
Now, rather than reinventing the wheel and showing you how to create a bootable DVD or USB drive, here are some handy links for you.
How to create a bootable USB stick on Windows
Disclaimer: Generally Ubuntu is really good at running on older machines. However, we have seen some that just don’t want to play ball. They may have a CD ROM instead of a DVD-ROM, in which case DVD’s are out unless you have an external drive to spare, or they may simply not be capable of booting from a USB drive. In those cases you will likely need to remove the drive and plug it into an existing Linux computer. Ubuntu is free though, so there is no harm in trying.
So, you have your bootable media, the next step is to boot your machine using it!
Commonly, while a computer is booting up, you can press F8 to get to the boot menu. This allows you to choose which device to boot from, be it an internal hard drive, a CD or DVD, or a USB flash drive. Not all computers behave the same, so you may need to refer to your manufacturer’s documentation if F8 does not work. Alternatively, you may be able to change boot order in your machine’s BIOS. Usually F2 does the trick there.
Anyway, before getting bogged down on the different function keys and what they do…
Once you have booted from the disk or USB drive, you’ll see a screen like this.
Obviously, if you are trying to recover data do not click on Install Ubuntu. You can safely load Ubuntu without installing by clicking on the Try Ubuntu button.
After a short while you’ll be logged in to the Ubuntu desktop.
Once you have clicked on the folder icon (third from the top on the left) you can navigate to the Windows drive and copy any data you need to an external drive.
Conclusion
There you have it. Your files will hopefully be backed up and you can start the process of repairing your Windows installation.
If you are still having problems, there are tools available that may help. There were a few mentioned in the comments of the original Google+ post (scroll back up to the top of this post to see it), which you could try. Failing that, ask for help!
When you are done with it, you can keep the bootable DVD or USB drive handy for those occasions when you might need it. Heck, you can always have a poke around Ubuntu on a healthy PC and see if you like it!
One last word of advice. It is better to have your data regularly backed up and avoid the need for recovering from a bad situation. It is certainly better for your blood pressure and sanity.


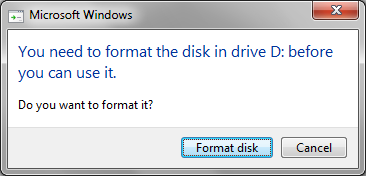
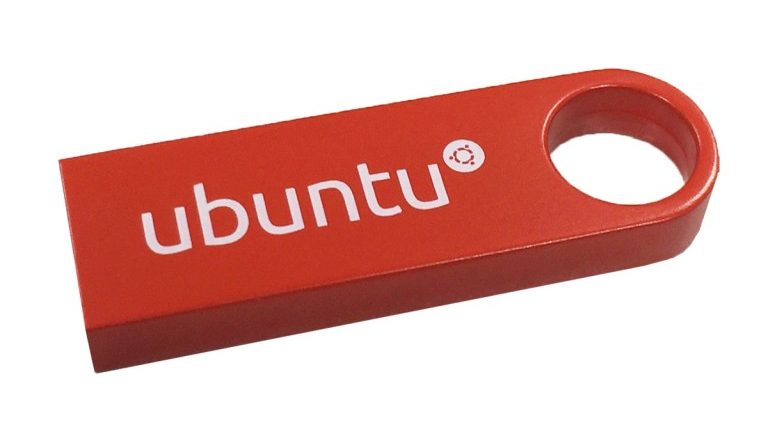
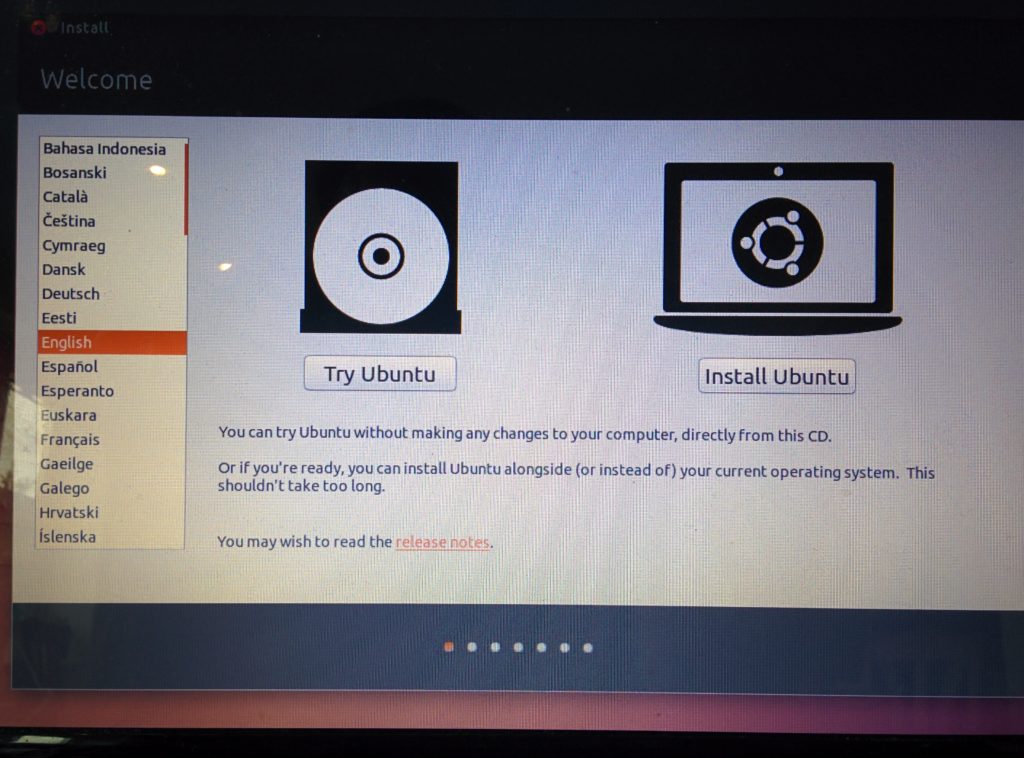
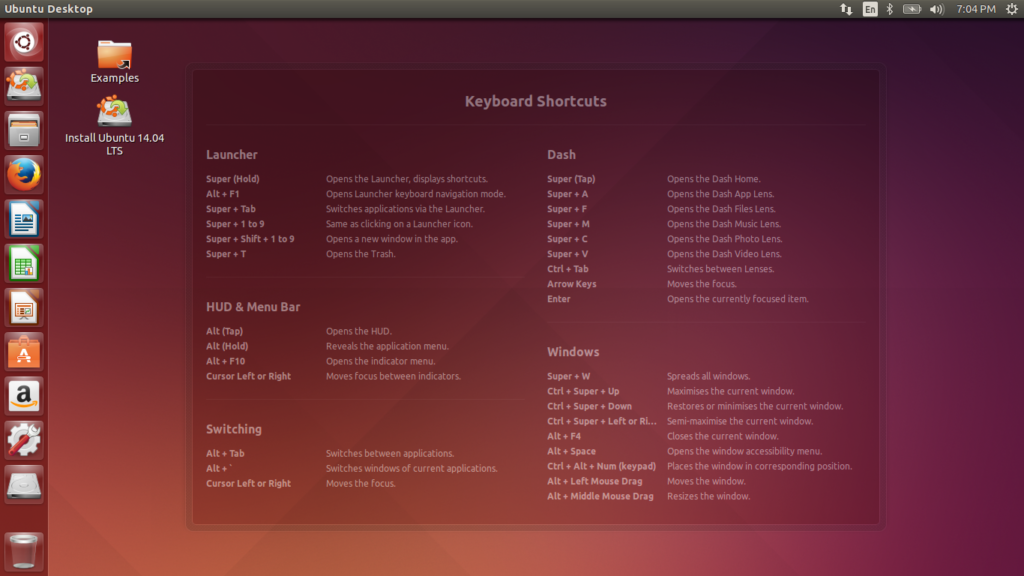
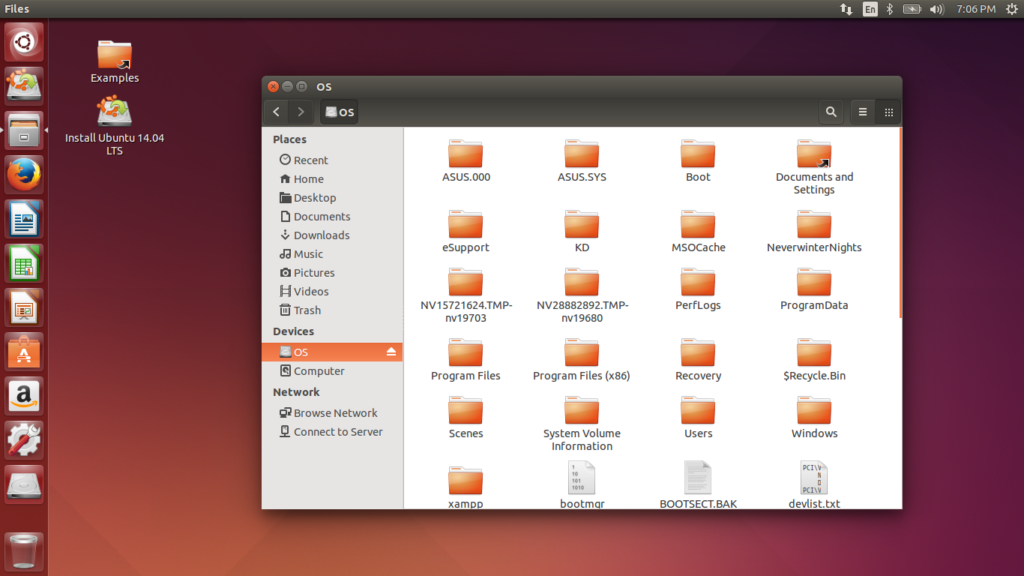
One Response
This method works great if say file system data is corrupt & the OS won’t boot. You can still recover your files with this method if the drive will still spin-up.
Regards,
Nicholas Lee Fagan