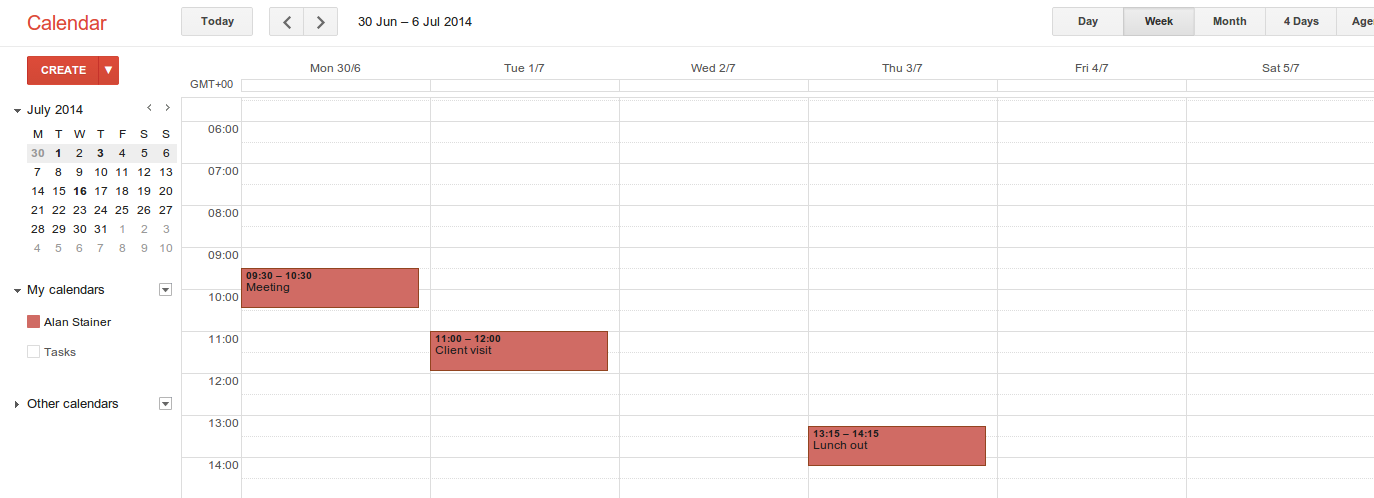Mozilla’s Thunderbird email client is a flexible thing, which makes it able to do lots of useful things via the vast array of add-ons available.
I use Thunderbird a lot for email, but I also use it a lot for calendar appointments using the add-on called Lightning. Lightning on it’s own is brilliant at doing what it does. However, it doesn’t synchronise with the calendar on my phone, or even with my other PC with Thunderbird installed.
Hmmm, that’s a problem or at least… it was a problem.
Synchronising Thunderbird with a Google Calendar
The workaround to the sync problem that I have found works best, is to use a Google Calendar. To get it to synchronise with Lightning, simply install the add-on called Provider for Google Calendar.
First of all, click on the Thunderbird menu button.

Then from the menu, select Add-ons.

Next up type Google into the search bar and hit enter. Click on the Install button next to Provider for Google Calendar.

You will need to restart Thunderbird to complete the installation.

Once Thunderbird has restarted, go to the Lightning calendar view and then create a New Calendar. You can right click and select it from the context menu as shown below.

At the prompt, select On the Network and click Next.

At the next screen, you obviously want to choose Google Calendar from the list.

Which leaves the location to be filled in. You can find that easily enough by viewing your Google Calendar in the browser. Click on the little arrow next to your calendar of choice and select Calendar settings.

On the settings page, click on one of the green ICAL buttons to get the address for your calendar.

Copy the address and paste it into Thunderbird.

Once done you can choose whether to use Offline Support or not. Click Next to finish off setting up. You may receive a prompt to log in with your Google account at this point. On the next screen choose a name and colour for your calendar.

Putting a tick next to Show Reminders will mean you never miss a Google+ event again, or any other event in your calendar. Finally, after clicking Next click on Finish.
That’s it. Your Google calendar will automatically synchronise with Thunderbird and you can create and edit events in either the browser or Thunderbird.